Classes
Types of Classes
There are two types of classes on the platform:
Administrative Classes are classes defined by your organization’s administration (if any) and set up on the platform via Single Sign-on protocol or the user account creation implemented from the .csv it has provided. Teachers and students are assigned to these classes by your organization. Teachers not already assigned to an Administrative Class can join it if they need to, and then can give the class assignments and schedule assessment tests, but they cannot modify its name, or add or remove students or other teachers from the class. Teachers cannot create or delete Administrative Classes.
Custom Classes are classes or groups created by a teacher, who names the class and places students in it. The class or group can be joined by other teachers. Teachers can create or delete such classes or groups as needed. If your organization has not defined any Administrative Classes, teachers will only see the Custom Classes they have created or joined.
What can I do with my classes?
You can create assignments for a class, or schedule an Assessment Test for the class, as well as consult and download usage statistics and the results of assignments and tests. You can also choose to create groups by level, which enables you to calibrate assignments according to difficulty level.
How do I create a Custom Class?
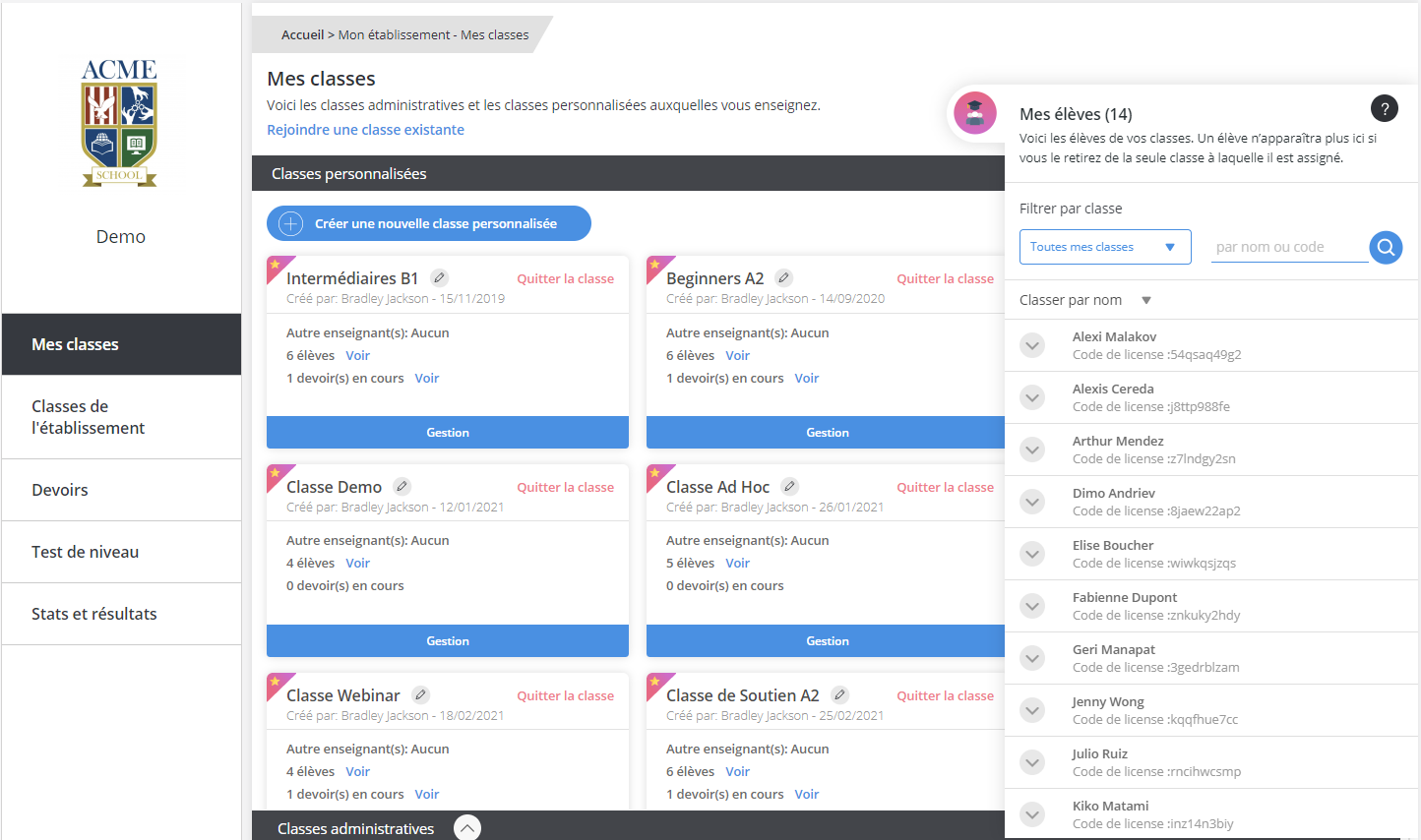
To create a new Custom Class, select “Create A New Custom Class” at the top of the My Classes section. Choose a name for the class, and then select the students to add to the class. You can filter the student list by Teacher (students already in a class with a specific teacher) or Class (students already in a specific class). You can also use the search function to search for specific students by name or - if they have used one - licence code.
How do I add students to a Custom Class?
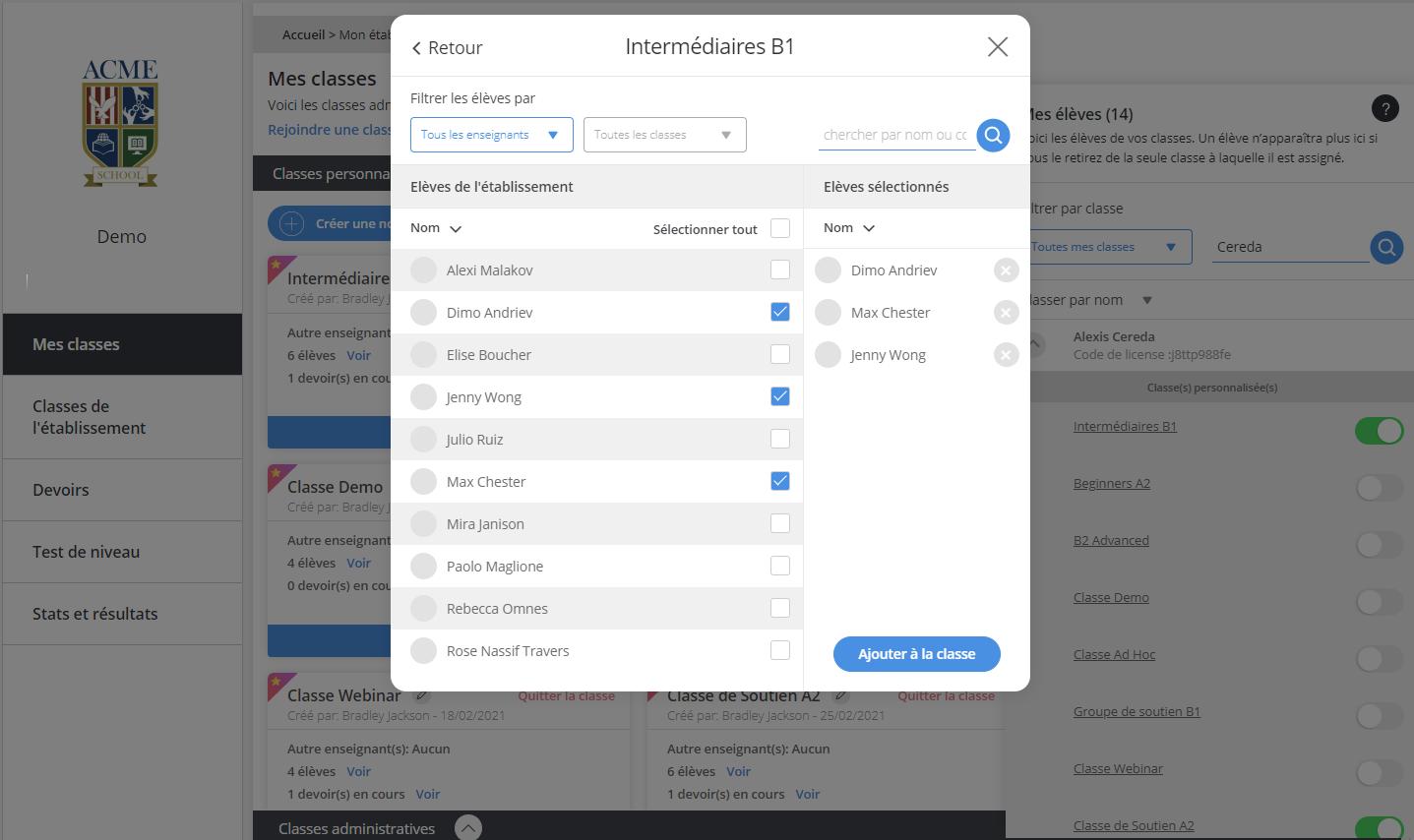
When you have started to create a new Custom Class and selected a name for it, you will be prompted to add students to that class. You can filter the view of the student list by Teacher (students already in a class with a specific teacher) or Class (students already in a specific class). You can also use the search function to search for specific students by name or, if they have used one, licence code.
To add students to an existing Custom Class, select “Manage” at the bottom of the class card in the Custom Classes area of the My Classes section. You can then add specific students using the functions described above
How do I change a student's Custom Class?
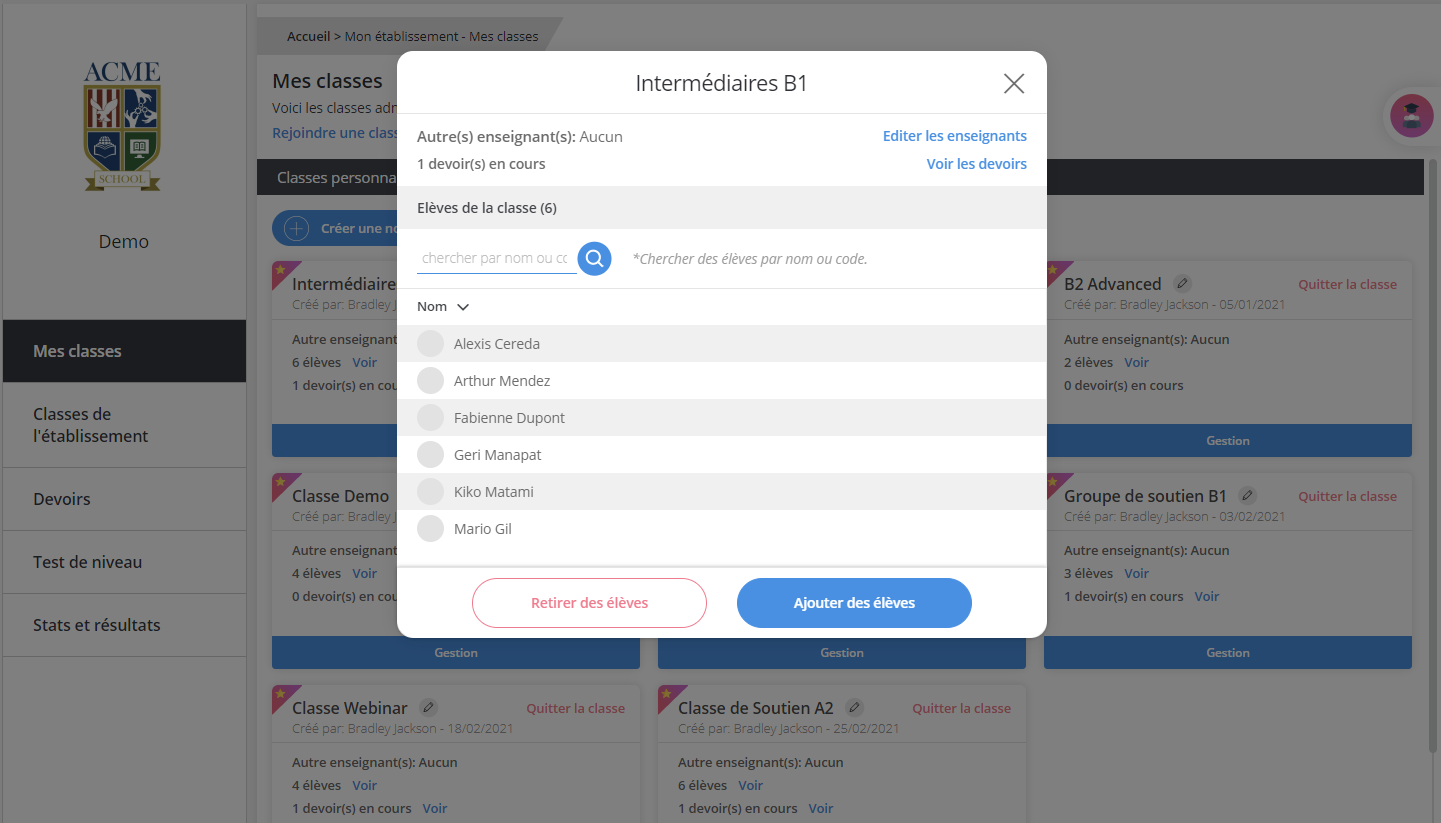
To move one or more students from one Custom Class to another, go the the Custom Classes area of the My Classes section and select “Manage” at the bottom of the card of the students’ current class. Select “Remove Students” at the bottom of the displayed screen and then select the students for removal. To now move them to another Custom Class, simply add them to that class by going to the card of the destination class and using the same functions, this time selecting “Add Students.”
Alternatively, you can use the purple Students icon in the upper right-hand corner of the My Classes section. Select “All Classes” or select the class from which the students(s) will be removed, and then expand the menu via the arrow next to each student’s name. You can then toggle the green switch to remove them from any class. Repeat the process and toggle the greyed-out switch to green to add students to any other class.
Can I delete Custom Classes?
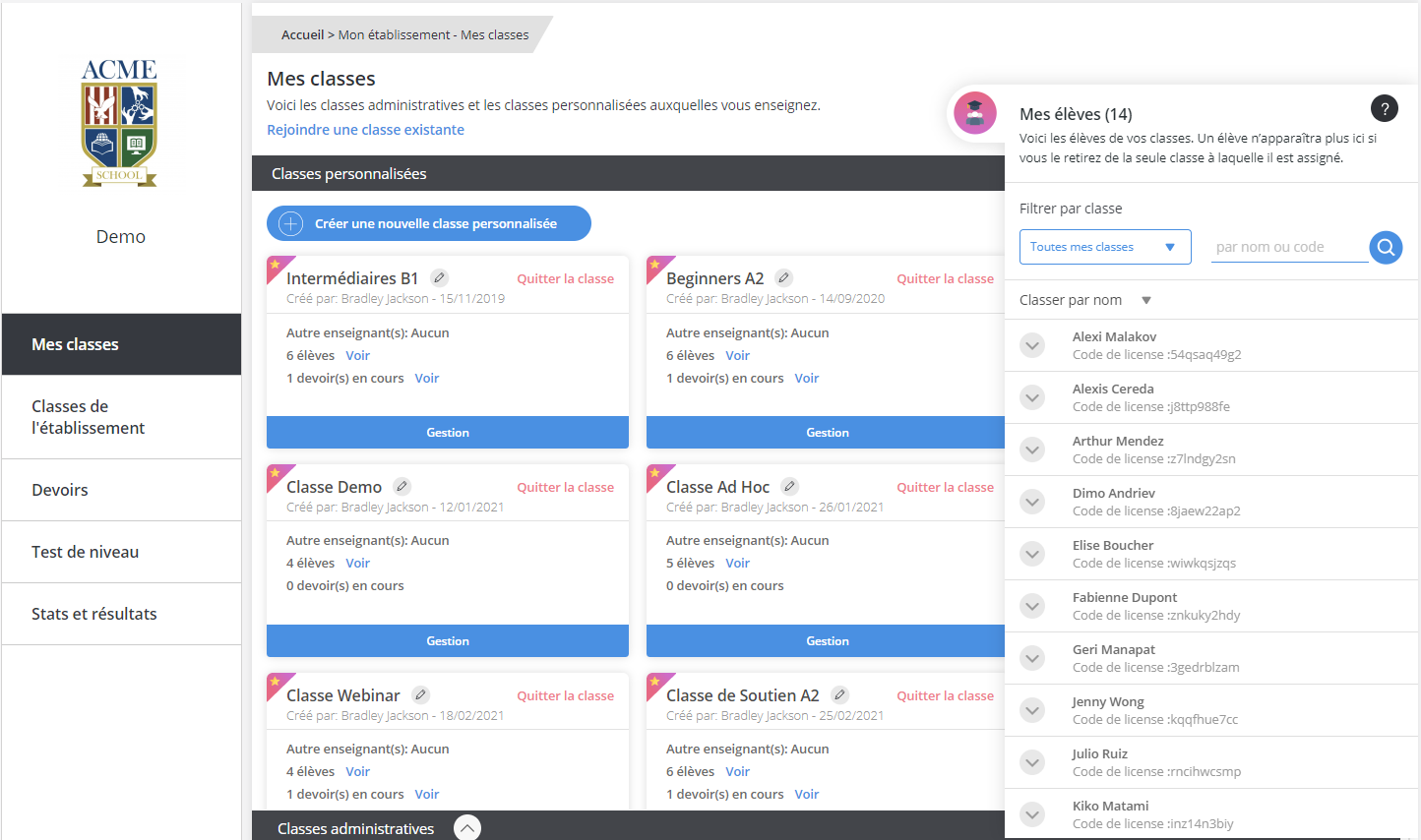
You can stop teaching any Custom Class by removing it (selecting the red “Remove Class” button in the top right-hand corner of the class card) from the Custom Classes area of the My Classes section.
If however you are the only teacher teaching this class (you will know this if no other teachers appear on the “Other Teacher(s) line on the class card) the class will be deleted and all class data, such as Assignment and Test results, will no longer be available in the context of that class. As you cannot undo this action, be careful and export the class data before finalizing the deletion of the class.
